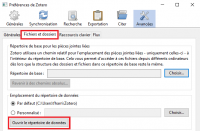Dans Zotero, les références accompagnées de fichiers ou de notes sont précédées d’une flèche. Cliquez sur cette dernière pour faire afficher les éléments enfants. Double-cliquez sur le nom du fichier pour l'ouvrir.
La présence d'un point bleu  dans la colonne
dans la colonne ![]() (Fichiers joints) indique la présence d’un fichier joint.
(Fichiers joints) indique la présence d’un fichier joint.

Ajouter automatiquement des fichiers joints (PDF et capture d'écran) lors de la capture d'une référence
Lorsque Zotero capture une référence en ligne, il joint le PDF associé et une capture d'écran de la page s'ils sont disponibles.
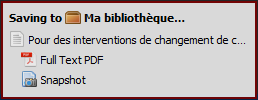
Désactiver l'ajout automatique des fichiers joints lors de la capture
Les paramètres contrôlant l'ajout automatique des fichiers joints (PDF ou capture d'écran), se trouvent à deux endroits, reflétant les deux méthodes d'ajout de référence dans votre bibliothèque Zotero :
- dans les paramètres du logiciel Zotero, pour les références ajoutées dans le logiciel;
- dans les paramètres du connecteur Zotero de votre navigateur, pour les références ajoutées directement en ligne sur zotero.org (lorsque le logiciel est fermé ou si vous utilisez un poste public).
Désactiver l'ajout automatique des fichiers joints dans le logiciel
- Dans Zotero, cliquez sur :
- PC : Édition > Préférences > Onglet Générales;
- Mac : Zotero > Préférences > Onglet Générales;
- Puis décochez les options :

Désactiver l'ajout automatique des fichiers joints dans le connecteur Zotero de votre navigateur
- Accédez aux options du connecteur dans votre navigateur :
- Firefox : Clic droit sur l'icône > Préférences;
- Chrome : Clic droit sur l'icône > Options;
- Safari : Long clic sur l'icône > Options;
- Firefox : Clic droit sur l'icône > Préférences;
- Puis décochez les options :

Associer un fichier à une référence existante
Il y a deux options :
- Ajouter une copie du fichier dans Zotero : vous pouvez faire un glisser-déposer du fichier sur la référence ou sélectionner celle-ci puis cliquez sur
 (Ajouter une pièce jointe) > Joindre une copie enregistrée d’un fichier.
(Ajouter une pièce jointe) > Joindre une copie enregistrée d’un fichier. - Pointer vers le fichier sur votre ordinateur : sélectionnez la référence et cliquez sur
 (Ajouter une pièce jointe) > Joindre un lien vers un fichier. Le fichier ne sera pas synchronisé en ligne, n'utilisant pas d'espace de stockage. Notez que s'il est supprimé ou déplacé, il ne sera plus accessible par Zotero.
(Ajouter une pièce jointe) > Joindre un lien vers un fichier. Le fichier ne sera pas synchronisé en ligne, n'utilisant pas d'espace de stockage. Notez que s'il est supprimé ou déplacé, il ne sera plus accessible par Zotero.
Lorsqu'un fichier est ajouté à votre bibliothèque, Zotero utilise les métadonnées de la référence à laquelle il est associé pour le renommer sous la forme : Auteur - Date - Titre. Par exemple :
En savoir plus sur le renommage automatique des fichiers joints
Si le renommage ne s'est pas fait automatiquement, vous pouvez faire un clic droit sur le fichier, puis Renommer le fichier à partir des métadonnées du parent.
Pour désactiver le renommage des fichiers joints :
- Dans Zotero, cliquez sur :
- PC : Édition > Préférences > Onglet Générales;
- Mac : Zotero > Préférences > Onglet Générales;
- Puis décochez Renommer automatiquement les pièces jointes en utilisant les métadonnées parentes.
Pour avoir plus d'options de renommage, utilisez l'extension ZotFile. Celle-ci permet de contrôler le format du nom de fichier, par exemple changer l'ordre des éléments ou les caractères séparateurs, remplacer les espaces par des tirets, etc. Consultez la page Installer des modules complémentaires pour connaitre la procédure d'installation et les options de renommage automatique des fichiers..
Ajouter un fichier à Zotero sans le joindre à une référence préexistante
Capturer en ligne
Si vous consultez un fichier PDF dans votre navigateur, le connecteur Zotero affiche l'icône PDF ![]() vous permettant de le capturer. Pour les autres types de fichiers (PowerPoint, Word, etc.) qui ne peuvent être capturés par le connecteur, vous devez d'abord les enregistrer sur votre ordinateur.
vous permettant de le capturer. Pour les autres types de fichiers (PowerPoint, Word, etc.) qui ne peuvent être capturés par le connecteur, vous devez d'abord les enregistrer sur votre ordinateur.
Ajouter depuis l'ordinateur
Voici les options pour ajouter à Zotero un fichier (PDF ou autre type) qui se trouve sur votre ordinateur :
- Ajouter une copie du fichier dans Zotero : faites un glisser-déposer du fichier dans Zotero ou cliquez sur
 (Nouveau document) > Stocker une copie du fichier.
(Nouveau document) > Stocker une copie du fichier. - Pointer vers le fichier sur votre ordinateur : cliquez sur
 (Nouveau document) > Lien vers un fichier. Le fichier ne sera pas synchronisé en ligne, n'utilisant pas d'espace de stockage. Notez que s'il est supprimé ou déplacé, il ne sera plus accessible par Zotero.
(Nouveau document) > Lien vers un fichier. Le fichier ne sera pas synchronisé en ligne, n'utilisant pas d'espace de stockage. Notez que s'il est supprimé ou déplacé, il ne sera plus accessible par Zotero.
Créer automatiquement un document parent
Si le fichier ajouté est un PDF, Zotero tente de repérer les métadonnées du fichier sur le Web. S'il les récupère, il crée automatiquement un document parent pour le fichier.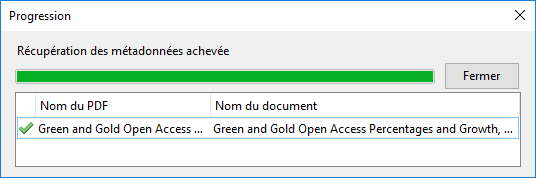
En savoir plus sur la création de documents parents
La qualité du résultat obtenu varie selon le fichier et les informations qu'il contient. Par exemple, si le DOI est disponible dans le PDF, la référence créée présente généralement des métadonnées complètes.
La création automatique d'un document parent à partir de l'extraction des métadonnées ne s'applique qu'aux fichiers PDF. Vous pouvez toutefois créer un document parent pour tout autre format de fichier (PowerPoint, Word, etc.) en faisant un clic droit sur celui-ci, puis Créer un document parent.
Pour désactiver la création automatique de documents parents :
- Dans Zotero, cliquez sur :
- PC : Édition > Préférences > Onglet Générales;
- Mac : Zotero > Préférences > Onglet Générales;
- Puis décochez Récupérer automatiquement les métadonnées des PDF.
Comprendre le stockage des fichiers avec Zotero
Les fichiers ajoutés à votre bibliothèque par capture en ligne, par glisser-déposer ou en mode copie sont enregistrés dans le dossier storage de Zotero. Chaque fichier y est stocké dans son propre sous-dossier dont le nom est généré automatiquement par Zotero (par exemple : BBZJY2JX).
Les fichiers associés à Zotero avec les méthodes Lien vers un fichier ou Joindre un lien vers un fichier ne sont pas enregistrés dans le dossier storage de Zotero. Seul un lien pointant vers l'emplacement du fichier sur votre ordinateur est enregistré dans Zotero. Notez que si le fichier est supprimé ou déplacé, il ne sera plus accessible par Zotero.
Localiser les fichiers joints sur votre ordinateur
Ouvrir les fichiers PDF, les surligner et les annoter et faire des captures d’écran
Lorsque vous double-cliquez sur un fichier PDF dans Zotero, celui-ci s'ouvre automatiquement avec le lecteur PDF intégré au logiciel. Ce lecteur permet de surligner, d’annoter et de faire des captures d’écran de sections du PDF. Ces options peuvent être utilisées avec différentes couleurs.
![]()
Les modifications sont automatiquement sauvegardées lors de la fermeture du PDF dans le lecteur intégré à Zotero.
Il est possible transformer les annotations faites directement à un PDF en une note fille liée à la référence de celui-ci. Voir la page Annoter ses références pour en savoir plus.
Synchroniser ses fichiers joints en ligne
Si vous synchronisez votre bibliothèque avec votre compte Zotero en ligne, les fichiers stockés dans le dossier storage de Zotero seront synchronisés par défaut.
Consultez la page Synchroniser en ligne pour en savoir plus.