Ajouter des fichiers ou des images à une référence
Pour ajouter un fichier (PDF, image ou autre format) à une référence dans l'application EndNote, il doit provenir d'une de ces trois sources :
- La galerie de photos de votre iPad.
- Le dossier Downloads de l'application EndNote.
- Votre dossier Dropbox.
Voici la procédure pour joindre un fichier à une référence :
- Faites afficher la référence détaillée;
- Sous Attachments, appuyez sur
 ;
; - Appuyez sur
 au haut de l’écran File Attachments;
au haut de l’écran File Attachments; - Choisissez la source de votre fichier (la galerie de photos, Downloads ou Dropbox);
- Dans la liste qui apparaît, sélectionnez le fichier à ajouter à la référence.
- Appuyez sur Reference Editor pour revenir au bordereau de saisie;
- Appuyez sur Save.
Ajouter un fichier à partir de Downloads
Downloads est un dossier temporaire dans lequel les fichiers importés à partir d’un navigateur, d’un courriel ou d’un compte iTunes sont stockés. Une fois le fichier ouvert, sélectionnez Ouvrir dans > EndNote, il sera transféré dans le dossier Downloads.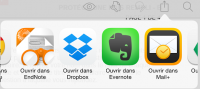
Si vous utilisez le navigateur intégré à l'application EndNote, il faut appuyer sur Download.![]()
Dès que le fichier est ajouté à une référence, il disparaît automatiquement de Downloads;
Supprimer un fichier dans Downloads
- Appuyez sur Downloads pour que s’affiche la liste des fichiers téléchargés;
- Appuyez sur Edit, puis sur
 à la gauche des fichiers à supprimer, et enfin sur Delete.
à la gauche des fichiers à supprimer, et enfin sur Delete.
Ajouter un fichier à partir de Dropbox
Dropbox est un service qui vous permet de sauvegarder, de synchroniser et de partager des fichiers. Si vous utilisez Dropbox, vous pouvez y enregistrer les documents que vous voulez ajouter à vos références.
Synchroniser son compte Dropbox dans EndNote pour iPad
- Appuyez sur
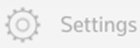 ;
; - Sous Dropbox account, appuyez sur le bouton Link;
- L’écran d’accueil de Dropbox apparaît. Au besoin, entrez vos codes d’accès et appuyez sur Se connecter;
- Dans l’écran intitulé Dropbox, appuyez sur Autoriser afin de permettre à EndNote pour iPad d’accéder à votre compte Dropbox.
Ajouter des notes
Cette fonctionnalité est utile pour ajouter des notes personnelles de lecture ou d’autres informations à une référence.
- Ouvrez le bordereau de saisie de la référence à laquelle vous souhaitez ajouter des notes;
- Appuyez sur
 et inscrivez les notes à l’aide du clavier;
et inscrivez les notes à l’aide du clavier; - Avant de quitter le bordereau, appuyez sur Save afin de sauvegarder les notes.
Les notes seront conservées dans le champ Notes et non dans le champ Research Notes.


