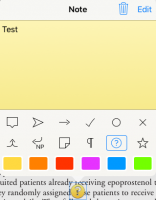Rechercher dans sa bibliothèque
La boîte Search située au haut de l'écran permet de chercher des documents depuis la liste de références.

Par défaut, la recherche est faite dans le titre des documents uniquement, mais vous pouvez aussi chercher par auteur, par titre du périodique ou dans tous les champs (incluant le texte des PDF téléchargés) en sélectionnant le bouton approprié.
Vous pouvez également lancer une recherche depuis une référence en appuyant sur les boutons bleus, dans les champs qui contiennent des noms (Author, Editor, etc.) ou des mots-clés (Keywords).

Visualiser un fichier joint
Pour consulter un fichier joint (PDF, JPG, GIF, TIFF et quelques autres formats), appuyez sur son icône dans le champ Attachments de la référence. Si le document n'a pas déjà été téléchargé sur le iPad, appuyez sur l'icône Not yet downloaded et il sera transféré immédiatement. Touchez de nouveau le document pour l'ouvrir.
Pour quitter l'affichage plein écran du fichier joint, appuyez sur Library, à gauche du menu supérieur. Si le menu n'est pas visible, touchez au haut de l'écran pour le faire apparaître.
Annoter un fichier joint
Pour afficher ou masquer le menu des annotations, appuyez sur l'icône qui se trouve dans le coin inférieur droit de la page. L'icône changera selon l'option sélectionnée. À votre première utilisation, ce sera la main, servant à se déplacer dans le ficher :
![]()
Le menu entier avec ses options s'affichera, permettant de dessiner, écrire, surligner, souligner, barrer le texte ou encore d'ajouter des notes. Les modifications faites au fichier sont sauvegardées automatiquement.
Détail des fonctions d'annotation
| Se déplacer dans le fichier (sélectionné par défaut) | |
 | Dessiner Il est possible de surligner avec la fonction "dessiner", mais il est souvent plus pratique de le faire avec la fonction dédiée qui se trouve dans les options de texte : |
 | Ajouter une note Après avoir touché l'écran, un espace pour inscrire du texte apparaitra. Une fois la note fermée, une icône s'affichera dans le document : La forme et la couleur de cette icône peut être modifiée en cliquant sur le lien Edit. |
 | Dessiner une forme En cliquant une seconde fois sur l'icône, un menu apparaîtra afin de sélectionner la forme désirée : ligne, cercle ou rectangle.
|
 | Écrire ou modifier le texte En cliquant une seconde fois sur l'icône, toutes les options seront offertes : Écrire du texte avec le clavier, surligner le texte du document, barrer le texte ou souligner le texte.
|
| | Annuler et restaurer l'action annulée |
| | Fermer le menu. |
Couleurs
Pour tous les outils d'annotation, on peut définir l'épaisseur du trait, la couleur et la transparence.
Définir l'épaisseur du trait.
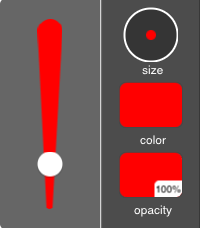
Choisir la couleur.
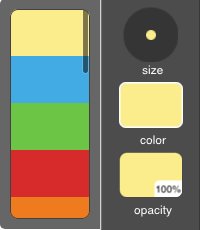
Notez que le menu de couleur est déroulant, il y a d'autres options que celles affichées.
Définir la transparence

Modifier ou retirer une annotation
Il est possible de sélectionner les annotations afin de les modifier ou les supprimer, lorsqu'on est en mode ![]() .
.
Appuyez une fois sur l'annotation pour ouvrir un menu présentant les options de modification. Les options varient selon le type d'annotation.

Toutes les annotations créées avec EndNote pour iPad sont transférées dans EndNote logiciel, et vice-versa. Toutefois seuls les dessins s'affichent dans EndNote Online.
Envoyer une référence ou un fichier joint par courriel
Votre compte de courriel doit avoir été configuré dans l'iPad pour utiliser cette fonction.
Pour envoyer une référence (avec ou sans fichier joint) :
- Ouvrez la référence;
- Appuyez sur
 ;
; - Appuyez sur le bouton E-Mail Citation ou sur E-mail with attachment, si vous désirez inclure le fichier joint (le fichier doit préalablement avoir été téléchargé sur le iPad);
- Ajoutez le(s) destinaire(s) du courriel. Si désiré, modifiez l'objet et le corps du message;
- Envoyez le courriel.
Pour envoyer plusieurs références par courriel (sans fichier joint) :
- Dans la liste des références, appuyez sur
 . Des cases à cocher apparaîtront devant les références;
. Des cases à cocher apparaîtront devant les références; - Sélectionnez les références dans la liste;
- Appuyez sur le bouton E-Mail;
- Ajoutez le(s) destinaire(s) du courriel. Si désiré, modifiez l'objet et le corps du message;
- Envoyez le courriel.
Si vous recevez le message d'erreur "Sorry, e-mail can't be sent. You need to set up e-mail account first." lorsque que vous appuyez sur E-mail, cela signifie qu'aucun compte de courriel n'a été configuré sur votre iPad. Pour ajouter un compte, allez dans les réglages de l'iPad et dans la section Mail, Contacts, Calendrier.
Copier une référence dans une autre application
Il est possible de copier une référence pour la réutiliser dans une autre application iPad. Pour ce faire :
- Ouvrez la référence;
- Appuyez sur
 ;
; - Appuyez sur Copy Citation;
- Dans l'autre application, placez le curseur à l'endroit où doit apparaître la référence;
- Tapez deux fois rapidement pour faire apparaître le bouton Coller (le nom peut varier en fonction de l'application).
Il n'est pas possible de modifier le style bibliographique des références dans EndNote pour iPad.


 .
.